Wednesday, September 25, 2013
How to Jailbreak 4 3 1 iPhone 4 PwnageTool
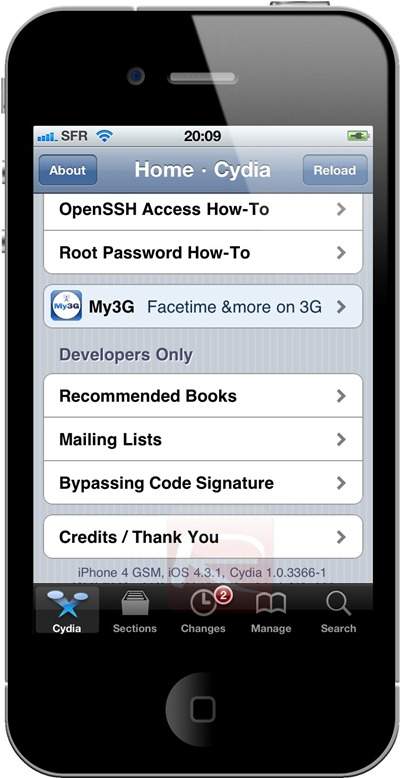
Here’s what you will need:
- PwnageTool 4.2
- iOS 4.3.1 firmware
- iTunes 10.2.1
- Mac OS X
- PwnageTool bundle for iOS 4.3.1
- Universal Ramdisk Fixer
- tetheredboot utility
- There is no unlock for the new baseband on iOS 4.3.1. If your iPhone relies on a carrier unlock, DO NOT update to stock iOS 4.3.1.
- iPad 2 users on iOS 4.3 should stay away from iOS 4.3.1 until further confirmation.
- Cydia is fully working on iOS 4.3.1
- It is a semi-tethered jailbreak.
- Your baseband will not be upgraded during restore process.
Step 1: Download PwnageTool bundle for your version of iOS device. Extract the .zip folder, in there you will find a .bundle file, for this guide, we are using iPhone 4 bundle iPhone3,1_4.3.1_8G4.bundle. Move this file to your desktop.
Step 2: Download PwnageTool 4.2 and copy it to /Applications directory. Right click, and then click on “Show Package Contents” as shown in the screenshot below.
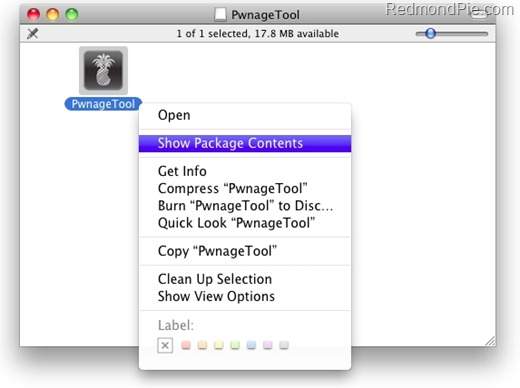
Step 3: Navigate to Contents/Resources/FirmwareBundles/ and paste iPhone3,1_4.3.1_8G4.bundle file in this location.
Creating Custom Ramdisk for iOS 4.3.1 Custom Firmware
Step 4: Download Universal Ramdisk Maker and simply install it as shown in the screenshots below. This is important because Ramdisk in the current version of PwnageTool is broken. This Universal Ramdisk Maker basically patches it correctly for iOS 4.3.1 firmware.
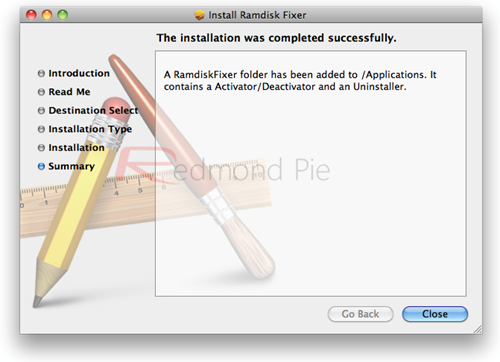
Building iOS 4.3.1 Custom Firmware
Step 5: Download iOS 4.3.1 firmware. Move this file to your desktop.
Step 6: Start PwnageTool in “Expert mode” and select your device:
Step 7: Browse for iOS 4.3.1 firmware for your device as shown in the screenshot below:
Step 8: Now select “Build” to start creating custom 4.3.1 firmware file:
Step 9: PwnageTool will now create the custom .ipsw file for your iPhone which will be jailbroken.
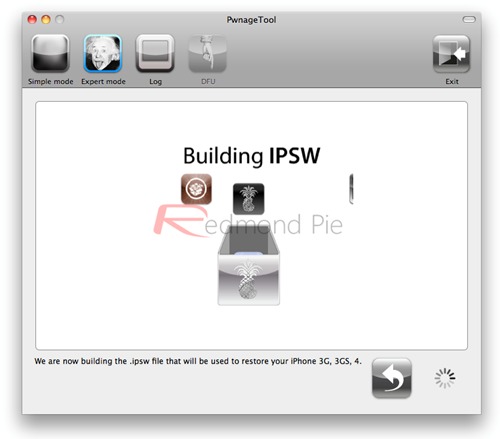
Step 10: Now follow the following steps to enter DFU mode using PwnageTool:
- Hold Power and Home buttons for 10 seconds
- Now release the Power button but continue holding the Home button for 10 more seconds
- You device should now be in DFU mode
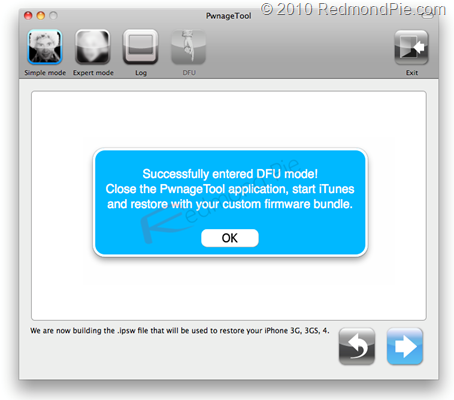
Restore iOS 4.3.1 Custom Firmware Using iTunes
Step 11: Start iTunes, click on your iOS device icon from the sidebar in iTunes. Now press and hold left “alt” (option) button on Mac, or Left “Shift” button if you are on Windows on the keyboard and then click on “Restore” (Not “Update” or “Check for Update”) button in the iTunes and then release this button.
This will make iTunes prompt you to select the location for your custom firmware 4.3.1 file. Select the required custom .ipsw file that you created above, and click on “Open”.
Step 12: Now sit back and enjoy as iTunes does the rest for you. This will involve a series of automated steps. Be patient at this stage and don’t do anything silly. Just wait while iTunes installs the new firmware 4.3.1 on your iOS device. Your iOS device screen at this point will be showing a progress bar indicating installation progress. After the installation is done, your iOS device will be jailbroken on iOS 4.3.1.
Booting in Tethered Mode
Last but not the least, since there is no untethered jailbreak for iOS 4.3.1 yet, we will have to boot it into a tethered jailbroken state. To do this, we will make use of a utility named “tetheredboot” as shown in the steps below.
Step 13: Download tetheredboot.zip utility for Mac OS X and extract the .zip file.
Step 14: First, we will need two files from the custom iOS 4.3.1 firmware namely: kernelcache.release.n90 and iBSS.n90ap.RELEASE.dfu. To do this, make a copy of your custom iOS 4.3.1 file that you created above, change the extension of this file from .ipsw to .zip, and then extract this .zip file.
Now copy kernelcache.release.n90 file, and then copy iBSS.n90ap.RELEASE.dfu files which are found under /Firmware/dfu/.
Move all these files, and tetheredboot utility to a new folder named “tetheredboot” on the desktop as shown in the screenshot below.
Step 15: Turn off your iOS device, and start Terminal on OS X and run the following commands:
sudo -senter your administrator password, then:
/Users/TaimurAsad/Downloads/tetheredboot/tetheredbootYou will have to of course replace “TaimurAsad” with the name of the directory on your computer.
/Users/TaimurAsad/Downloads/tetheredboot/iBSS.n90ap.RELEASE.dfu
/Users/TaimurAsad/Downloads/tetheredboot/kernelcache.release.n90
now press enter.
You should now see some code running in the Terminal window, at some point, it will ask you to enter DFU mode. Now follow the following steps to enter DFU mode:
- Hold Power and Home buttons for 10 seconds
- Now release the Power button but continue holding the Home button for 10 more seconds
- You device should now be in DFU mode
[via RedmondPie]
Subscribe to:
Post Comments (Atom)








No comments:
Post a Comment